For my first blog I thought I'd share with you my alphabet art creation. First, instead of using everyday objects, I used people. Actually, for this one, I used children. More specifically, the grandchildren for whom this was made. I tried to make sure each of the children were used the same amount of time. Except the little one was too squirmy, so we only got her a couple of times.
To start, decide whether or not the "models" will be standing or laying down or a combination. Round letters are harder to do standing up. Mine were lying down on a sheet, however, the sheet isn't necessary (I wasn't sure what I was going to do yet). I used a ladder to get a better view, so the letters weren't angled.
Here's a picture of the boys making the letter "O."
Also, a trick I used, the 'squirmy' one wasn't willing to lie down with the others too well, so we snapped pictures of her separately and then placed her in the photo through photobucket.com.
After taking all the photos of your letters you will need a background picture. I searched on the internet for backgrounds until I found one I liked, the blue bubbles, which was actually green when I found it. You can use photobucket.com (they also have backgrounds you can use) to change your color. Upload your background, choose to edit it, then adjustment, color, and make your changes from the choices. Or you could also photograph your own background. Just remember when choosing one from the internet, if you plan on selling your creations that you make sure there are no copyright infringements.
Upload your pictures to photobucket.com. Next choose your background photo first and choose to edit it.
Choose the adjustment button and resize and make note of your width and Height of your background. You want this to be the same size or bigger than you photos. My photos were much bigger. So if yours are like mine choose them to edit and resize each of them. Make sure you save the copies to your computer.
Next, choose your background photo and choose to edit it again. At the bottom of the page choose to use the advanced editor. Choose the layer button and open image as layer (normally you would choose to open from library as image, but it's not working correctly. This is why you need to make copies of the smaller photos to your computer) choosing one of your saved images. Now you should have the 2 pictures layered.
Choose the pink eraser button on the left side (5th button down). Above your picture is your brush size and the opacity. I prefer 100 opacity. Brush size, use the biggest one you can without erasing your "letters" and then work down to smaller brush sizes. If you make a mistake you can always hit the edit and undo buttons. This does take time and patience, but when you get done, it's worth it. Also, on the right is the navigator where you can change the zoom on you photo so when erasing you can really tell where you need to do it carefully.
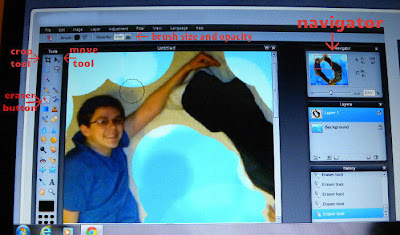 |
| I've labeled some of the buttons for you. Also note the circle, the next photo shows where I erased this with the tool. |
When you are done erasing all the old background for the new one, click on the move tool (1st button on right side). If you photo isn't centered now you can move it around. Once you have them centered you will want them merged together. Click on the layers tab again and choose merge visible. If you want you can also crop your photo here if the background is now too big all the way around or just on the sides. Use the crop tool next to the move tool to crop. It'll have you make a box of the part you want to keep. You can move this around after making the box if you didn't get it quite where you wanted it. Drag on the little blue squares in the corner to resize. When done, click the crop tool again and it will ask you to confirm your changes. Make sure you save your new picture (File tab and then save). Do this for each of your letters until all are done. Again, this does take a lot of time, especially if you have a long name to do.
 |
| This one is blurry because it is so zoomed in, but this is the way to really get in and erase the background. |
Hope you enjoyed my first blog. Thanks for stopping by. ~ T.C.



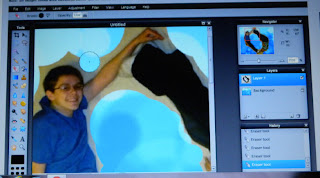

No comments:
Post a Comment